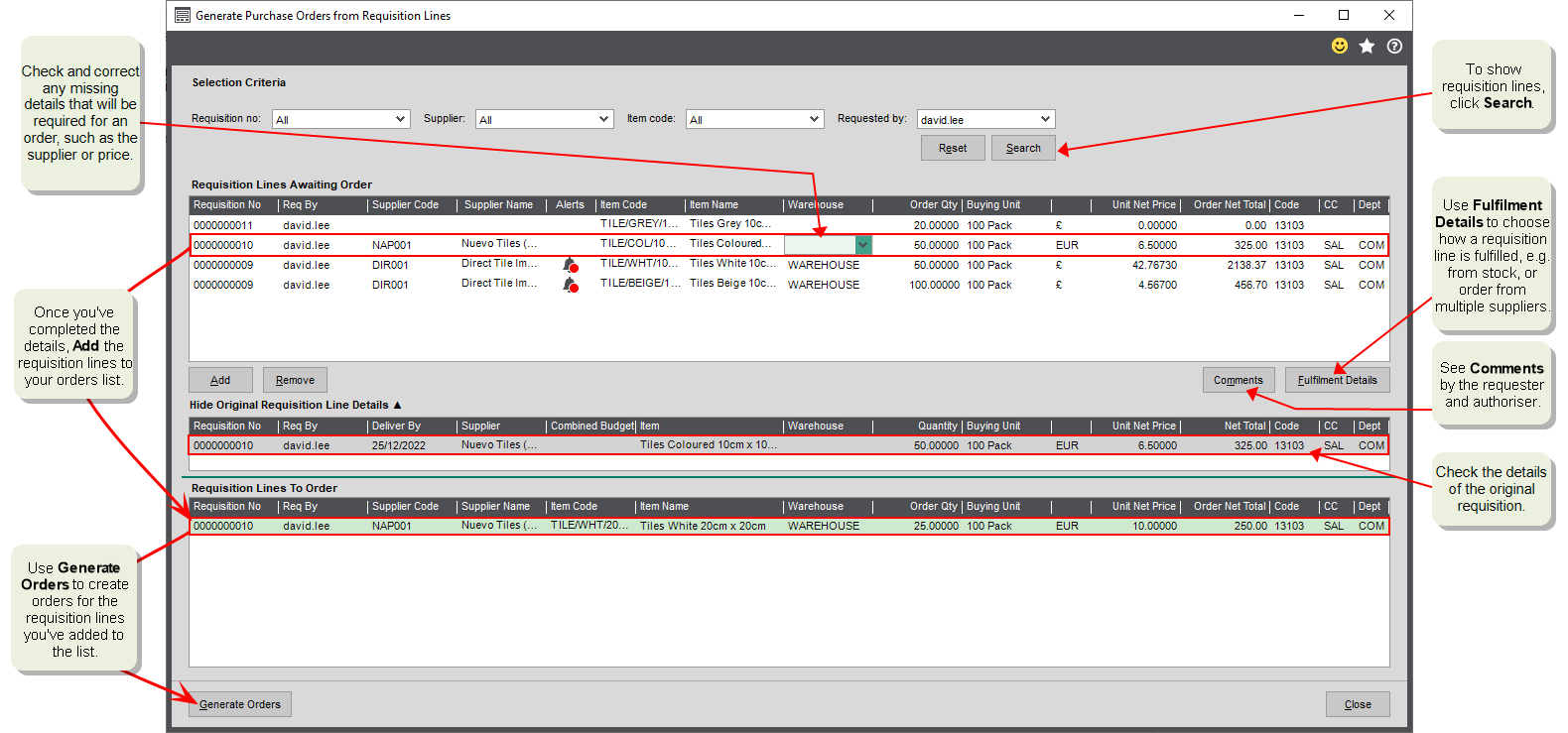Generate purchase orders from requisitions
Find this screen
Open: Purchase Order Processing > Purchase Requisitions > Generate Purchase Orders from Requisitions
Watch a video
Do you authorise requisitions?
You can authorise and generate purchase orders at the same time using the Purchase Requisition Authorisation workspace.
Open: Purchase Order Processing > Purchase Requisition Authorisation in the Self Service web app
How to
Add requisition lines to orders
Check and complete requisition lines in the top list (lines awaiting order), and then add them to the bottom list (lines to order).
-
To view the list of requisitions waiting to be ordered, click Search (at the top).
You can use the Selection Criteria to filter the list of requisitions.
- Check the details on each line to make sure they have the correct information for the order.
All lines must have a Supplier Code, an Item Name, and an Order Qty (greater than zero).
You can't order from a supplier whose account status is set to On Hold.
If you're ordering an item that you already have a record for (in stock control), select the Item Code.
You can't order a stock item that has a status of Inactive.
You can change the details of each requisition line. Just select enter or select the required details in each column. You can't change the Requisition number or requester.
If you select or change a stock item or supplier, then the line details will be updated from the defaults set for the item and supplier account if available; such as the Unit Net Price, nominal account Code, cost centre (CC) and department.
- To compare the selected line against what was originally requested, select Show Original Requisition Line Details. This shows details such as the requested Supplier, Combined Budget, Item (description), Quantity and Unit Net Price.
- If a nominal code does not exist, then it will be posted to suspense account. For example, this might happen if the nominal account doesn't have the selected cost centre and department combination.
- The nominal account must be a posting account type, it cannot be a group or memorandum account type.
- Change how the requisition line will be fulfilled, e.g. by a purchase order, from stock, or from multiple suppliers.
By default, the item is ordered from the selected supplier via a new purchase order.
- If you want to change this, highlight the requisition line and select Fulfilment Details.
-
To add the requisition line to the order list (at the bottom), click Add.
- It's a good idea to add any requisition lines with the same item and supplier, as these can be combined in a single order.
- When you've added all the requisition lines and are ready to create orders for them, click Generate Orders.
Use existing stock or order from multiple suppliers
Select a requisition line and click Fulfilment Details to choose how to fulfil the requisition.
-
By default, a single fulfilment line is included that fulfils the requisition using a purchase order (POP Order) from the selected supplier. You can edit or remove this line if you want to change how the requisition is fulfilled.
- Add more lines if you want to fulfil the requisition in different ways; e.g. some items might come from stock and some might be ordered, or you may want to order from multiple suppliers.
- Use the Fulfilment Type to set how the requisition will be fulfilled.
- POP Order: An order will be generated for the items.
- Stock: The items will be taken from your stock. The requisition line is updated to show this it's been fully or part ordered so the items aren't ordered again.
- Unable to fulfil: The items cannot be fulfilled, e.g. they are no longer available to order.
- Cancelled: The order has been cancelled, so the item will not be ordered.
- For each line, you can change the Supplier Code, stock Item Code, Quantity, Unit Net Price, and Warehouse (for stock items only).
- If a fulfilment line has already been included in a purchase order, you can see the order number in Fulfilment Ref.
- You can check that your fulfilment lines match what was originally requested by looking at the original Requisition Line Details (at the top).
Record lines that are cancelled or can't be ordered
You can remove requisition lines that you don't want to order, because they've been cancelled or can't be ordered.
Select a requisition line and click Fulfilment Details to choose how to fulfil the requisition.
-
Use the Fulfilment Type to set how the requisition will be fulfilled.
-
Unable to fulfil: The items cannot be fulfilled, e.g. they are no longer available to order.
-
Cancelled: The order has been cancelled, so the item will not be ordered.
-
View comments by the requester and authoriser
Select a requisition line and click Comments to view any notes included by the requester or authoriser.
Requester comments apply to all lines in a requisition.
Authoriser comments only apply to this line in the requisition.
View supplier alerts
The Supplier Alerts column (in Requisition Lines Awaiting Order) will show you when supplier alerts have been set up for this supplier account.
To view the supplier alert messages, click the alert ![]() icon in the Supplier Alerts column.
icon in the Supplier Alerts column.
See Supplier alerts.
View stock item alerts
The Stock Alerts column (in Requisition Lines To Order) will show you when stock item alerts have been set up for this activity and supplier account.
To view the stock item alert messages, click the alert ![]() icon in the Stock Alerts column.
icon in the Stock Alerts column.
See Stock item alerts.
Useful info
How orders are generated from requisitions
Purchase orders will be generated from the requisition lines according to the chosen supplier and fulfilment details.
- Purchase orders are created for requisition lines with the Fulfilment Type of POP Order.
-
Requisitions for exactly the same stock item from the same supplier will be combined into a single purchase order.
- The quantities from requisition lines will be combined in a single order if they have the same Item Code and are ordered from the same Supplier.
- The requisition lines will also be combined to the same line on the order if they have the same Unit Net Price, otherwise there will be a separate line in the order for the quantity at each unit price.
- If a requisition line is fulfilled from multiple suppliers, a purchase order will be generated for each supplier.
Not using stock items?
Purchase orders are generated for the supplier on requisition line using the description entered on the requisition to create a free text line on the purchase order. Free text lines for the same supplier can be combined on a single order, with a free text order line per requisition line. These lines are not combined even if they have the same description and unit price.
Examples
-
Ann wants some new notebooks, so she enters a requisition for 30 "A5 notebooks". Ann doesn't mind who supplies them, so she doesn't choose a supplier.
-
Bob also wants some new notebooks. He's ordered them before, and he already knows the stock item code for the notebook, and the regular stationery supplier. He enters a requisition for 50 notebooks with stock item code "STNA5 - A5 notebook" from the supplier "Office World", which have a net price of £0.90.
-
Catherine is Ann and Bob's line manager. She authorises both of the purchase requisitions.
-
Donald looks after all the purchasing, and he sees the authorised requisition lines from Ann and Bob.
-
He checks the line for Ann's notebooks, and selects the correct stock item code "STNA5 - A5 notebook" for the notebooks, changes the supplier to "Office World". The net price is set to £0.90.
-
He checks the line for Bob's notebooks, and sees that the order details are correct.
-
He clicks Save to generate the orders.
-
One purchase order is generated for 80 "STNA5 - A5 notebook" at £0.90 each, from the supplier Office World.
-
The quantity of 80 includes 30 notebooks for Ann and 50 notebooks for Bob. As both requisition lines ordered the same stock item from the same supplier, they are e combined into a single purchase order.
-
-
-
Catherine wants some new tablets for her team, so she enters a requisition for 6 "7-inch tablets" at £250 each. Catherine doesn't know who supplies them, so she doesn't choose a supplier.
-
Edward is Catherine's manager, and he authorises the requisition.
-
Donald looks after all the purchasing, and he sees the authorised requisition line for Catherine.
-
He checks the line and selects the correct stock item code "ITAB7 - Pro 7 inch tablet", and changes the supplier to "Tech World".
-
He notes that the buying price is £275 rather than £250, so he checks with Edward that it's OK to order at this price.
-
He checks to see if they already have any of these tablets, and finds that they already have one. He selects the requisition line and selects Fulfilment Details. He chooses to take one of the tablets from stock, and then order the remaining 5.
-
He clicks Generate Orders to create the orders.
-
One purchase order is generated for 5 tablets at £275 each from the supplier Tech World.
-
The remaining one tablet is taken from the existing stock.
-
-
-
Catherine wants some new headphones for her team, so she enters a requisition for 6 "headphones" at £25 each. Catherine doesn't know the stock item code, but thinks she knows their normal supplier and sets this as "Tech World".
-
Edward is Catherine's manager, and he authorises the purchase requisition.
-
Donald looks after all the purchasing, and he sees the authorised requisition line for the headphones.
-
He checks the line and selects the correct stock item code "IHST - Stereo headphones".
-
He checks with the supplier Tech World and finds out that they only have 2 left. When he checks with an alternative supplier Best Audio, he finds that they have the same headphones in stock but sell them for £30 each.
-
He selects Fulfilment Details for the requisition line. He chooses to order 2 of the headphones from "Tech World", and 4 from "Best Audio".
-
He clicks Generate Orders to create the orders.
-
One purchase order is created for 2 headphones at £25 each from Tech World.
-
One purchase order is created for 4 headphones at £30 each from Best Audio.
-
-
What happens
When I amend orders linked to requisitions?
When you amend a purchase order linked to a requisition, this will affect the lines on the requisition.
-
When you reduce the quantity of an item on an order line, you can choose whether to also cancel the requisition line.
- If you don't want to order the remaining items, choose to cancel the requisition line. The person who submitted the requisition will see a requisition fulfilment line that shows the reduced quantity as being Cancelled.
- If you still want to order the remaining items, choose to only reduce the quantity on the order. The remaining items can be included on a new order when you generate orders. The person who submitted the requisition will see a requisition fulfilment line that shows the reduced quantity as being Submitted, and not yet ordered.
-
You can enter a reason why you reduced the order quantity.
The person who submitted the requisition can see this as a Comment on the requisition line.
-
If the order line is linked to more than one requisition line, you can choose the quantity to allocate to each requisition line.
- Enter the Quantity to allocate to each requisition line, so that the total of the Fulfilment items selected matches the Total quantity amount of the order line.
-
When you delete a purchase order line, or cancel the order, you can choose whether to also cancel the requisition line.
- If you don't want to order the remaining items, choose to cancel the requisition line. The person who submitted the requisition will see a requisition fulfilment line that shows the reduced quantity as being Cancelled.
- If you still want to order the deleted items, choose to only delete the order line. The items can be included on a new order when you generate orders. The person who submitted the requisition will see a requisition fulfilment line that shows the reduced quantity as being Submitted, and not yet ordered.
-
You can enter a reason why you deleted or cancelled the order line.
The person who submitted the requisition can see this as a Comment on the requisition line.
When you write off an order that's linked to a purchase requisition, the requisition lines will be cancelled and cannot be reordered. The person who submitted the requisition will see the requisition fulfilment lines as being Cancelled.
Questions
-
Select the requisition line and select Fulfilment Details.
-
If the requisition line has been partly fulfilled with a purchase order, the fulfilment line details will show the purchase order number as the Fulfilment Ref.
Note: The requester can check the order number and fulfilment details for their own requisitions by using the My Purchase Requisitions workspace.
Open: Purchase Order Processing > Purchase Order List..
-
Select the purchase order from the list and select View.
The View Order screen is displayed, showing the order details.
-
On the Order Details tab, select the line in the order and then select View Item.
The View Order Line Details screen is displayed, showing the line details.
-
Select Requisitions.
The Fulfilment Details screen is displayed.
This shows details of the requisition fulfilment lines that were used to generate this line on the purchase order. An order line may have been generated from multiple requisition lines.
Yes, if the orders are covered by your purchase order authorisation rules.
You can set up authorisation rules for both purchase requisitions and purchase orders. So although the requisition lines will have been authorised before the order was generated, the generated orders may still require order authorisation.
If you want to generate orders from purchase requisitions, then you will need to use automatically generated numbers for orders and returns. Otherwise, you will not be able to open this screen.
Open: Purchase Order Processing > POP Utilities > System Set Up > POP Settings.
-
On the Document Numbering tab, enable Automatically generate order and return numbers.
You can authorise and generate purchase orders at the same time using the Purchase Requisition Authorisation workspace.
Open: Purchase Order Processing > Purchase Requisition Authorisation in the Self Service web app.
Open: Purchase Order Processing > Purchase Requisitions > Purchase Requisition Authorisation in the Sage 200 desktop.
Yes. You can generate an order from multiple requisitions, for different requesters and to different warehouses.
No. The person generating the orders needs to select the supplier.
You can see this on the My Purchase Requisitions workspace.
-
Select the line from the bottom panel.
-
Change the view on the right panel to Requisition Fulfilment Lines.